みなさまごきげんよう!
嗚呼蛙でございます!
先日、仕事で一定期間の売上集計を書き出すプログラムのテストを行いました。
エクセルで書き出された売上金額と、データベースから抽出した売上金額の集計結果が一致するかを確認するだけの簡単な作業だったんですが、困ったことに金額の合わない箇所がちらほら。
なんで合わないのかと何時間も悩みましたが、原因はただの集計ミスでした。
エクセルで計算しているので計算ミスなんてないと思っていたのですが、手動で集計していたために、集計の選択範囲に間違いがあったんですね。
そんなことがあったので、上司に「エクセルには集計機能というものがあってね…」と大変丁寧な説明をしていただきましたですよ。
ということで今日は、エクセルの集計機能についてのお話です。
ミスの多い手動での集計方法
まず今までやってたミスの多い計算方法をお知らせしましょう。
例として以下のデータを集計します。
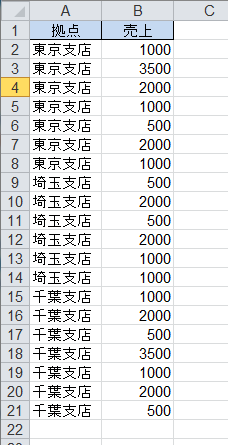
自分がやってたやり方は以下のような感じです。
まず、各支店の最後に行を1行挿入して、集計範囲のセルを選択。
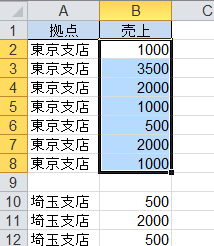
Σマークの「オートSUM」アイコンをクリック。
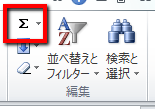
挿入した空の行に集計結果が表示されます。
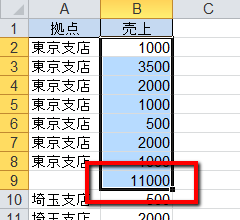
計算はエクセルがやってくれるので、計算ミスはないんですが、選択範囲を間違えると、正しくない結果が出てしまいます。
なので、この方法は好ましくないそうなんですね。
自動集計機能を使った集計方法
同じデータを集計機能を使って集計してみましょう。
まず、データのタブを開きます。

[小計]をクリックします。
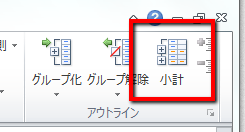
「集計の設定」が表示されるので、条件を入力します。
今回の場合は拠点ごとの売上を出したいので、「グループの基準」を「拠点」、「集計するフィールド」を「売上」にして[OK]をクリック。
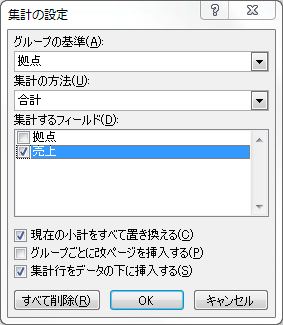
すると、こんな感じで自動で表に集計結果を追加してくれます。
手間なし簡単超便利!!
選択ミスも起こらないので、元のデータが間違っていない限りは正しい結果が出るってことですね。
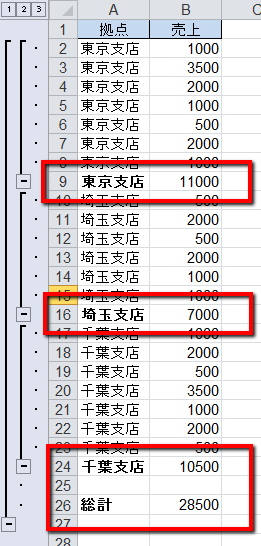
ちなみに、[2]と書いてあるところをクリックすると、集計結果だけを表示してくれます。
これも超便利ですね。
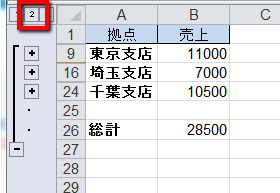
「集計の方法」は、合計以外にもデータの個数や、平均、最大値、最小値、積を出力することもできますし、「集計するフィールド」は複数選択できるので、売上の他に仕入や送料が入っていた場合、同時に集計することもできます。
エクセルをよく使う方からしたら基本中の基本なんでしょうけど、自分はこの前初めて使ったのでめっちゃ感動しました。
当分先になるでしょうが、次に使うのが楽しみです。
まとめ
- 手動で計算すると思いがけないミスが生れる。
- 集計機能を使うと早く集計できて、かつ、ミスがない。

この機能を知らなかった為に、計算が合わなくて時間を盛大に無駄にし、お叱りを受けてしまいました。みなさんはわたくしの屍を踏み台にして、怒られないように覚えて帰ってください。
では、今日のところはこの辺で。
嗚呼蛙でした。


