
みなさまごきげんよう!
嗚呼蛙でございます!
先日、iPhoneSEを購入したわたくし。
iPhoneは、Androidのスマホと違い、自分好みにカスタマイズとかしなくても快適に使えるので、アプリもろくに入れず、ほぼ初期状態のまま使っています。
これではなんだかもったいないので、iPhoneをもっと便利、快適に、楽しく使う方法について調べてみることにしました。
ということで今日は、iPhoneをもっと便利に使う方法のまとめです。
iPhoneをもっと便利に使う方法まとめ
「あかさたなはまやらわ」 を連続して入力できるようにする

「ああ」「かか」のように、「あかさたなはまやらわ」の中で同じ文字を連続して入力したいのに、初期状態では「い」とか「き」とかになってしまうと思います。
これは、ガラケー式の入力方法に対応しているため起きる現象です。
ガラケー式の入力方法というのは「お」を入力するために「あ」を5回タップする入力方法ですね。
この現象は、iPhoneの設定を以下のように変更し、ガラケー式の入力を無効にするとなくなります。
「設定」>「一般」>「キーボード」>「かな」>「フリックのみ」
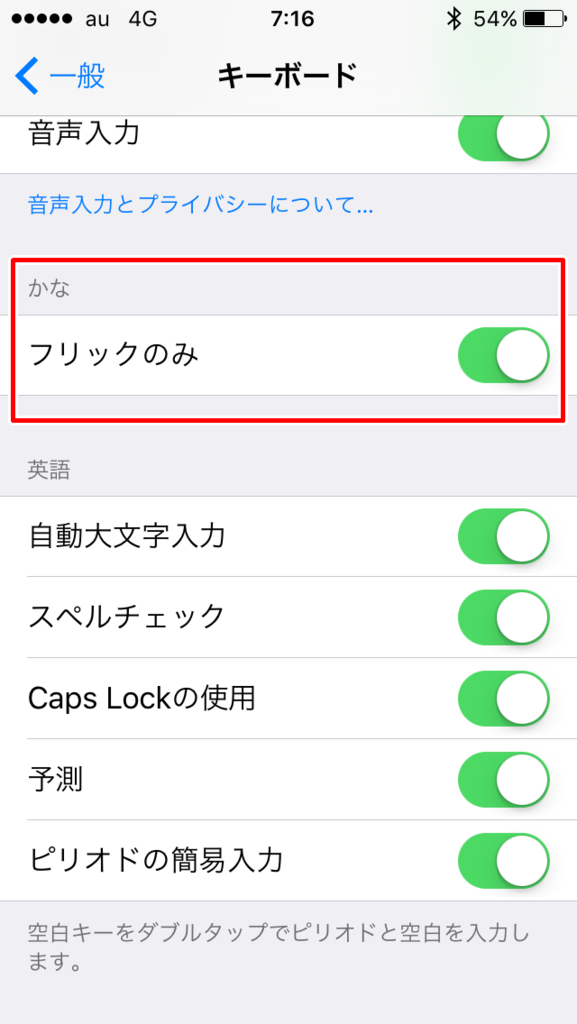
間違って消してしまった文章を元に戻す
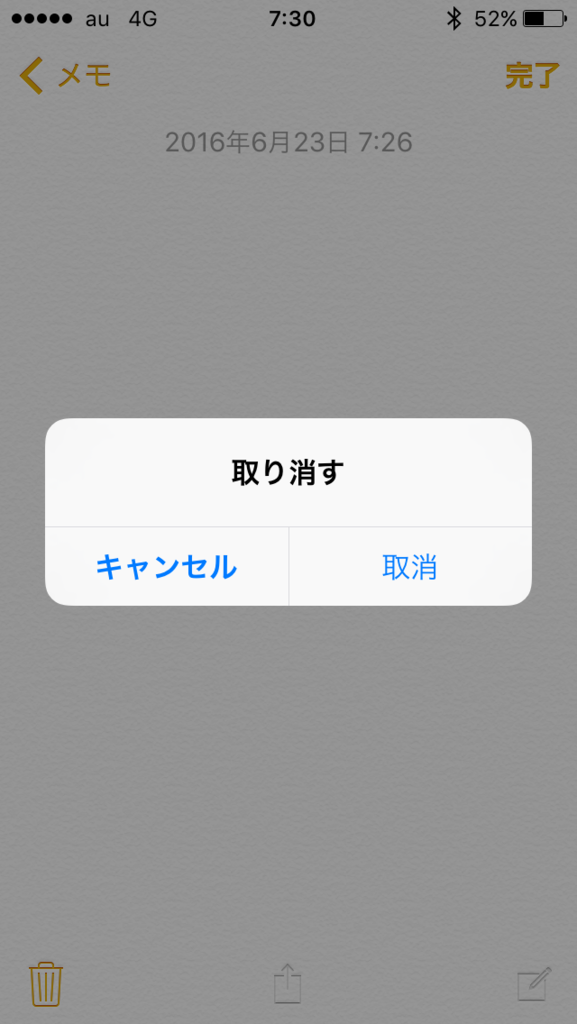
Androidのキーボードには戻すボタンがついていて、間違って消した時でも元に戻せたんですが、iPhoneのキーボードにはそれがありません。
戻す機能がないのかと思ったんですが、どうやらiPhoneはシェイクで戻す機能を呼び出すようで、振ると前の動作を取り消すか聞かれます。
「取消」をタップすると、消した文章が元に戻ります。
ただ、「取消」をタップした後の状態が、iPhoneに登録されるまで、数秒かかるようなので、入力してすぐ文章を消し、取消を行うと、正しく戻らない場合があるようです。
日付の入力を簡単にする

「2016/6/23」や「2016年6月23日」と入力したい場合、今日が2016年6月23日であれば、「きょう」と入力すると、変換の候補に「2016/6/23」や「2016年6月23日」のような日付が出てくれます。
「きょう」だけでなく、「おととい」「きのう」「あした」「あさって」などでも同様に使えて便利です。
「ことし」や「きょねん」などでも同じことが可能で、この場合は、西暦と年号どちらも候補に出してくれます。
ちなみに、郵便番号を入力した場合は、住所を出してくれるようです。
大文字のアルファベットを連続で入力する
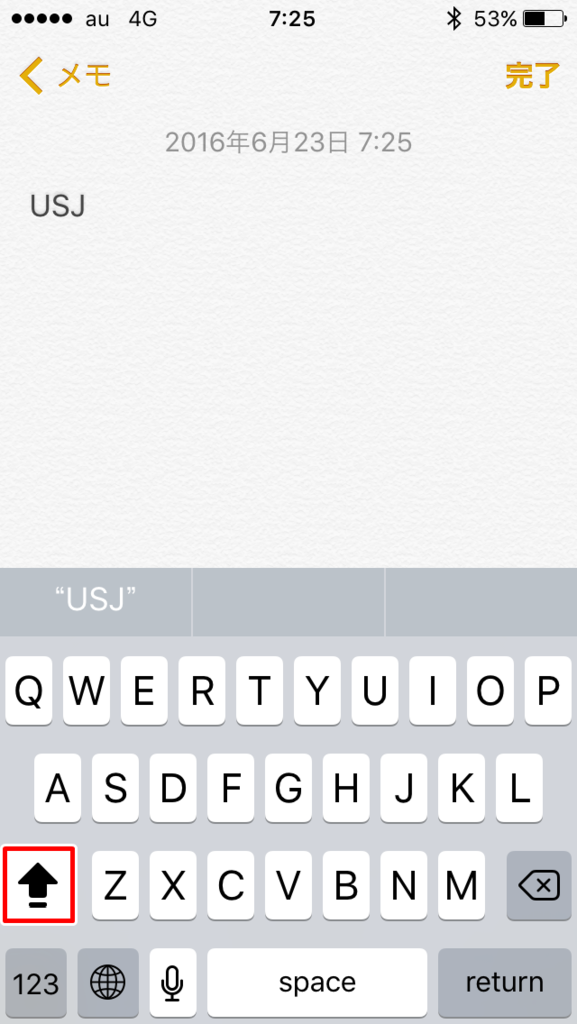
「HTT」とか「TPP」とか「USJ」とか、大文字のアルファベットを連続で入力したい時ってありますよね。
大文字のアルファベットを連続入力するには、Qwertyキーボードの左下にある上向き矢印を2回タップします。
すると、矢印が画像のような、下に棒の入った形に変わり、連続で大文字のアルファベットを入力できるようになるのです。
1回タップしただけだと、一文字入力するたびに小文字に戻ってしまうので、不便だなと思っていたんですが、こんな方法があったんですね。
昔は矢印を押しっ放しにして、入力してた気がするんですが、仕様が変わったんでしょうか。
ホームボタンのトリプルクリック設定

ホームボタンのトリプルクリックで、「Voice Over」「色を反転」「グレイスケール」「ズーム機能」「スイッチコントロール」「Assistive Touch」を起動するように設定できます。
複数選択可能。
「設定」>「一般」>「アクセシビリティ」>「ショートカット」から設定できます。
「バックライト」「タイマー」「Night Shift」「電卓」「カメラ」を簡単に呼び出す
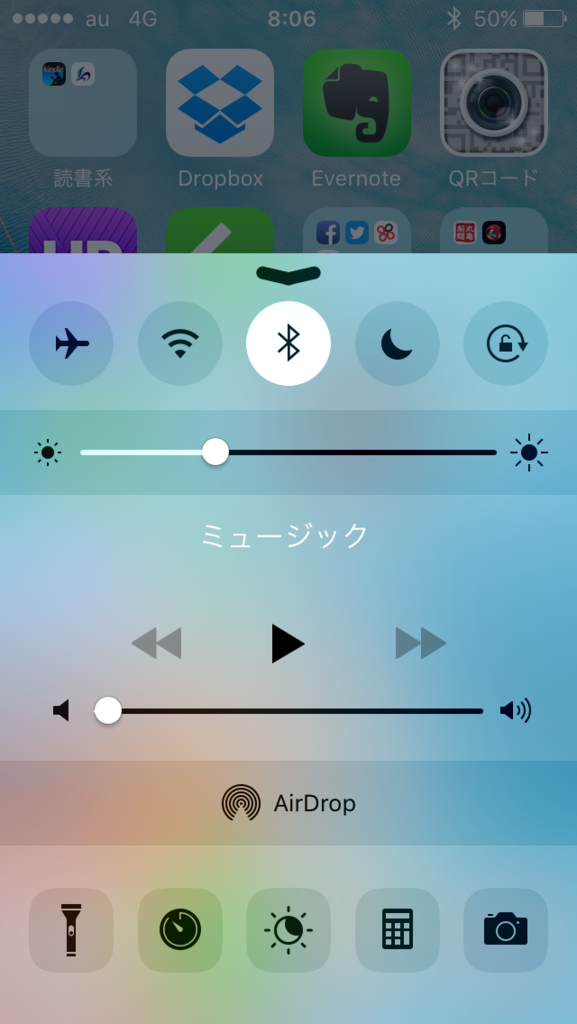
iPhoneの画面の下から上に向かって指を動かすと、画面下からメニュー(コントロールセンター)が出てきます。
よく見てなくて気付かなかったんですが、ここによく使う機能が全部入ってるんですよね。
「バックライト」「タイマー」「Night Shift」「電卓」「カメラ」「AirDrop」「楽曲操作」「音量調節」「明るさ調整」「機内モード」「Wi-Fi」「Bluetooth」「画面回転ロック」と本当に全部乗せって感じです。
使いやすい位置にカメラとか電卓とかのアプリを置いていた自分はなんだったのかと思いましたね。
まとめ
- 「あかさたなはまやらわ」 の連続入力ができる
- 消した文章を元に戻せる
- 日付入力が簡単にできる
- 大文字アルファベットを連続入力できる
- ホームボタンのトリプルクリックにショートカットを設定できる
- コントロールセンターによく使う機能が全部入ってる

iPhoneまだまだ慣れてないので、少しずつ学んでいきます。主に使う機能が文字入力なので、入力系の機能に偏ってしまってますが、もっと他の機能も見つけて追記していく予定です。
では、今日のところはこの辺で。
嗚呼蛙でした。
