
みなさまごきげんよう!
嗚呼蛙でございます!
昨日プライムビデオで「白ゆき姫殺人事件」を見たのですが、中々面白くてビックリしました。
なんとなく邦画はダメなイメージがありましたが改めるべきかもしれませんね。
さて、今日は昨日見つけたKindle Comic Creatorというツールを使って、電子書籍ファイルを作ってみたお話です。
ダウンロードとインストール
まずは公式ページからKindle Comic Creatorをダウンロードしましょう。
Windowsユーザーは赤い四角の中の [今すぐダウンロード]からダウンロードします。
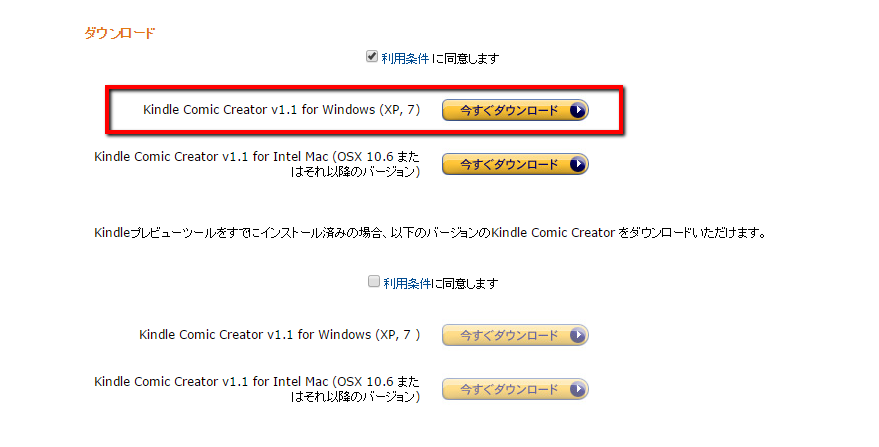
ダウンロードが完了したらダウンロードした[KindleComicCreatorInstall.exe]というファイルをクリックし、下の画面が表示されたら[実行]をクリックします。
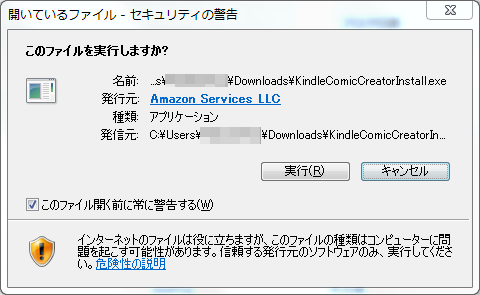
言語選択画面が出るので[Japanese]を選択し、[OK]をクリック。

ライセンス契約書が出るので[同意する]をクリックします。
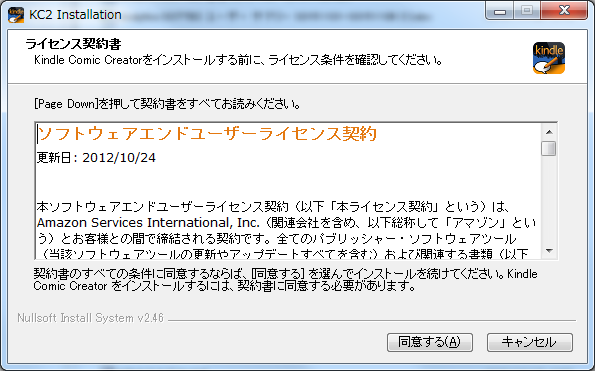
[次へ]をクリックします。
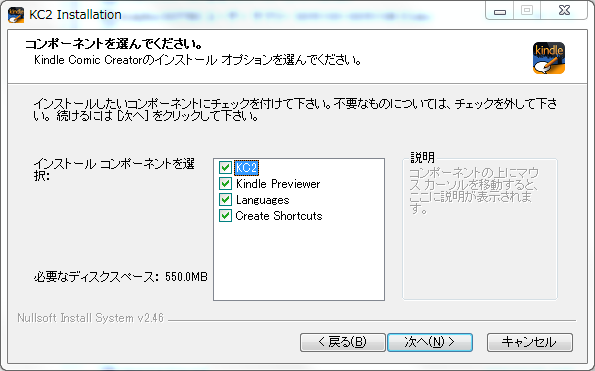
インストール先の選択画面が出ます。
指定したいフォルダがなければそのまま[インストール]をクリックします。
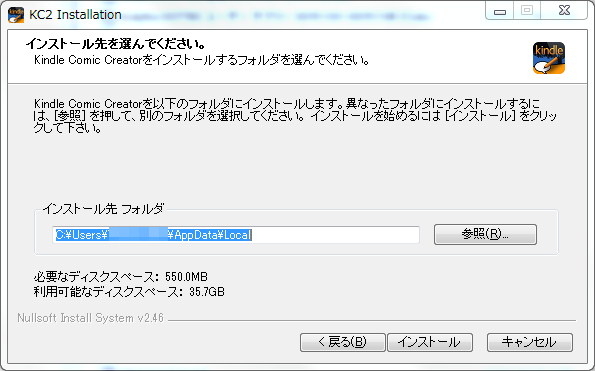
インストールが終了したら下の画面が出るので[完了]をクリックします。
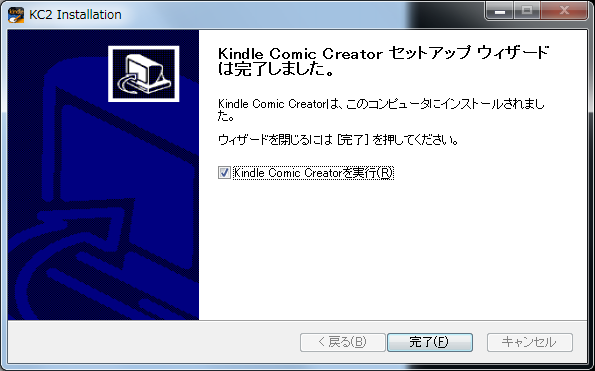
電子書籍の作成
KindleComicCreatorを実行すると、下のような画面が表示されるので、[新しい本を作成]をクリックします。

すると下の画面が出るので、言語を選択して、方向や進行方向、サイズなどを選択して[続ける]をクリックします。
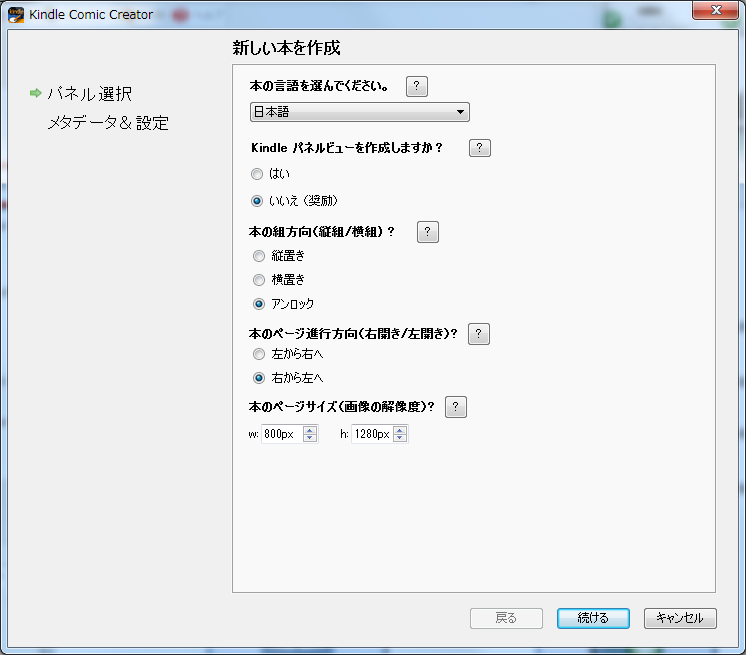
タイトル、著者、出版社、カバー画像を入力して[ページの追加を開始]をクリックします。
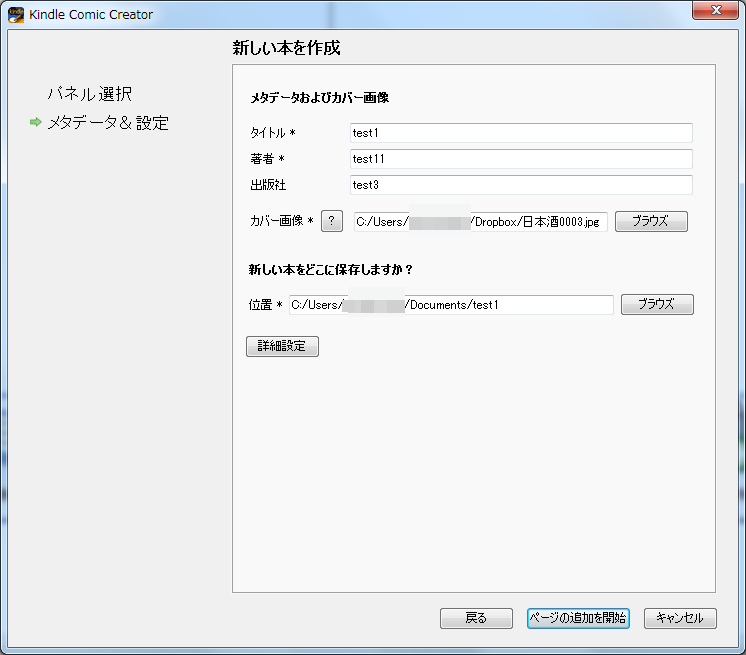
ファイル選択画面が出るので、追加したいファイルを選択します。
複数選択できるので、一気に全ページ追加することもできます。
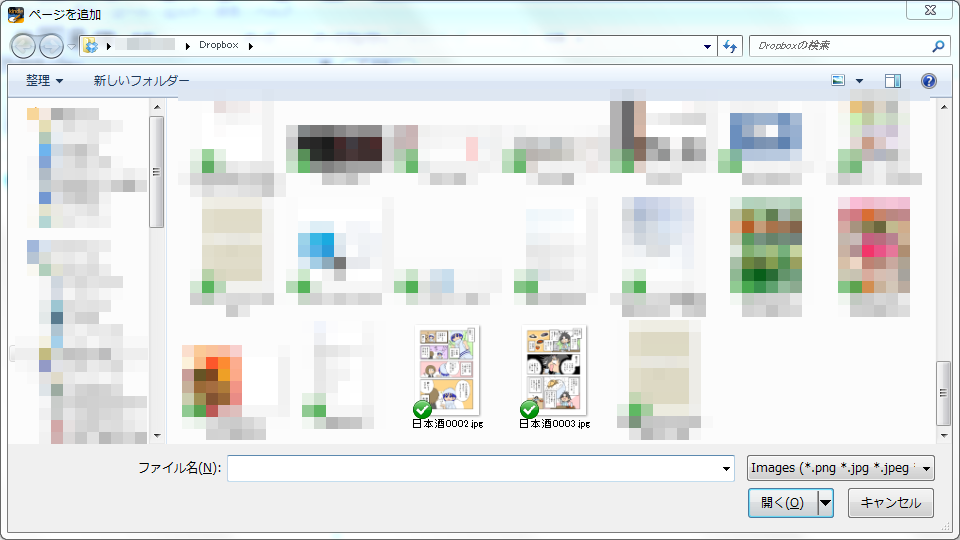
画像のインポートが終わると下の画面が出るので[OK]をクリックします。

すると下のような編集画面が表示されます。
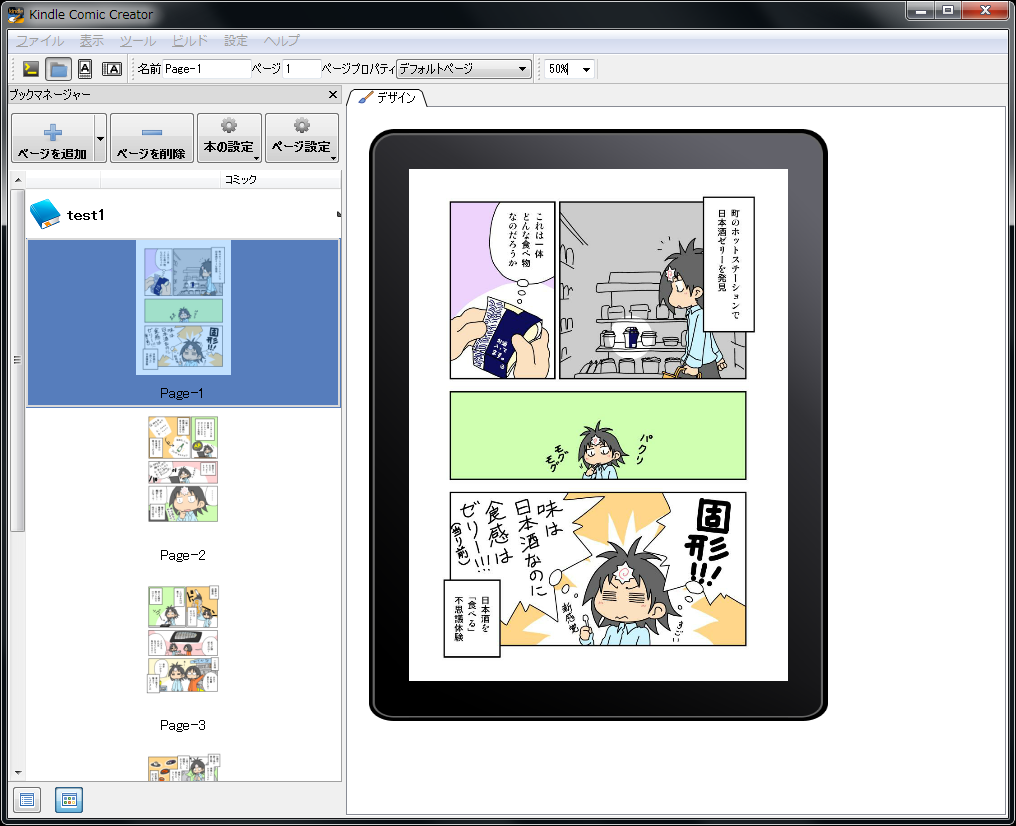
赤枠の部分にあるアイコンをクリックすると、縦位置、横位置の切り替えができます。

[ページ設定]をクリックすると、ページを見開きにするかを選ぶことができます。
一つずつ設定することもできますし、全ページ一括で見開きにすることも可能。
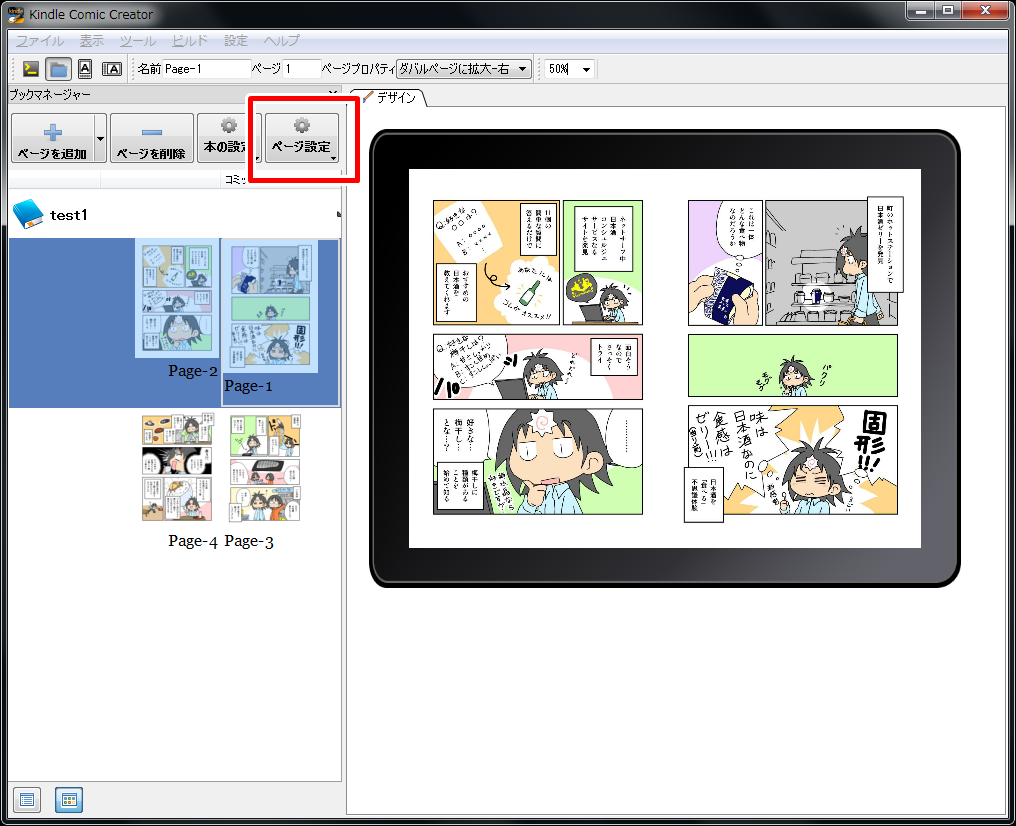
ページ の編集が終わったら[ファイル]>[KF8ブックとしてエクスポート]をクリックして、ファイルを保存します。
すると、拡張子が[.mobi]の電子書籍ファイルが作られます。
※<拡張子が[.mobi)]となってしまうバグがあるらしいので、できたファイルの拡張子は気を付けて見てみてください。
以上で作業完了です。
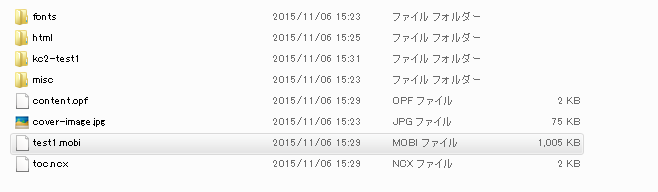
なんとなく電子書籍を作るのは難しそうだと思っていましたが、全くそんなことはなかったですね。超簡単でした。
ここから実際にKindleで売れるようにしていく作業の方はどうだかわかりませんが、とりあえずファイルを作るところまでなら簡単なので興味がある方はやってみてください。
嗚呼蛙はマンガ家なのでマンガで作ってみましたが、絵本でも写真集でも作れると思いますよ!
次の記事で実際売っていくための登録作業を解説しているので、あわせてどうぞ。
では、今日のところはこの辺で。
嗚呼蛙でした。
